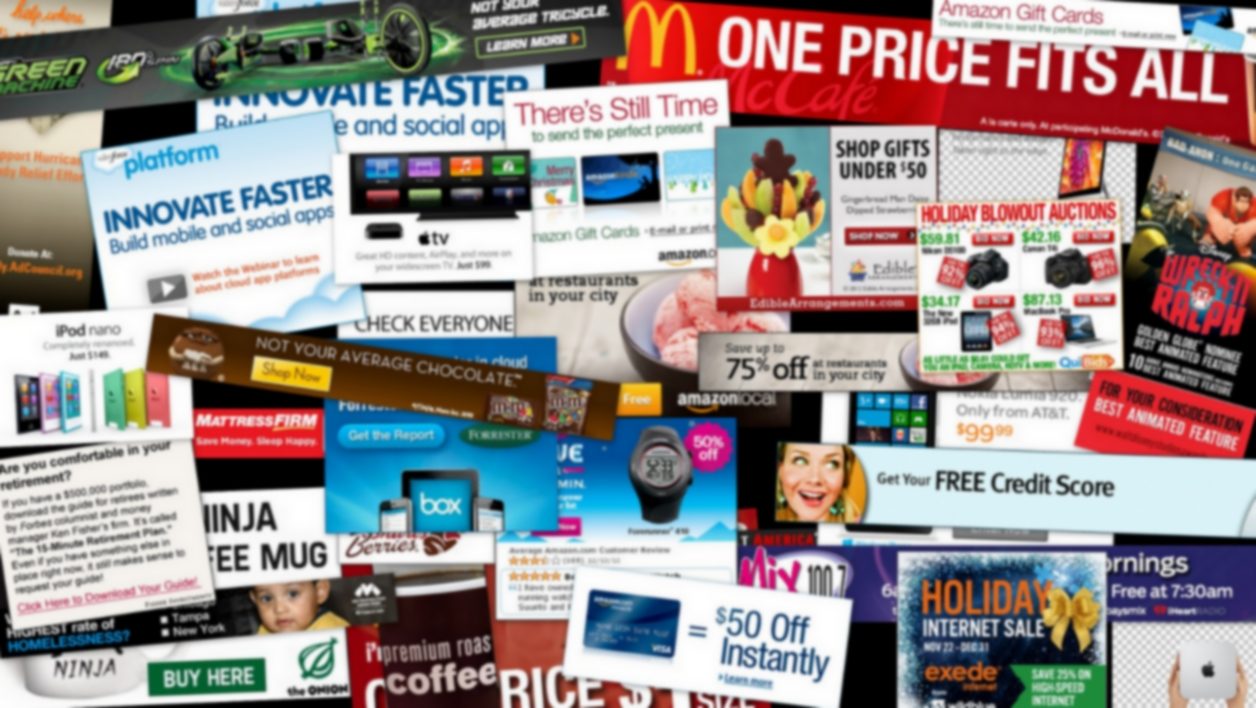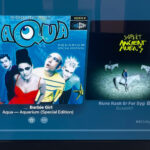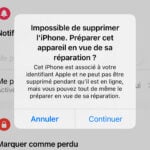Si vous êtes un publiphobe invétéré, vous avez très probablement déjà installé un ou plusieurs bloqueurs de pubs dans votre navigateur web. Mais les pubs ne s’immiscent pas seulement dans le navigateur. Ils apparaissent également dans d’autres applications, et notamment mobiles. Un bon moyen de s’en débarrasser est PiHole, un logiciel qui s’installe sur un Raspberry Pi et qui effectue le filtrage au niveau de tout un réseau local.
1. Rassemblez le matériel nécessaire
Pour réaliser cette installation, vous aurez besoin des éléments suivants :
- un ordinateur avec lecteur de carte SD ou micro SD
- une carte micro SD 4 Go avec éventuellement un adaptateur SD
- un Raspberry Pi avec son alimentation
- un câble Ethernet
2. Flashez le système Raspbian sur la carte micro SD
Sur votre ordinateur classique, téléchargez la version « Lite » du système Raspian sur le site raspberrypi.org. Après une éventuelle décompression, vous obtenez alors un fichier image. Il a une extension IMG et une taille d’environ 1,8 gigaoctet.
Ensuite, téléchargez et installez le logiciel Etcher depuis le site balena.io. Il vous permettra de facilement flasher le système Raspbian sur la carte SD. Pour cela, glissez la carte micro SD dans son adaptateur, et le tout dans le lecteur de carte SD de votre ordinateur. Lancez Etcher, sélectionnez le fichier image à flasher, puis sélectionnez la carte micro SD. Puis appuyez sur « Flash ! ». L’opération dure quelques minutes.
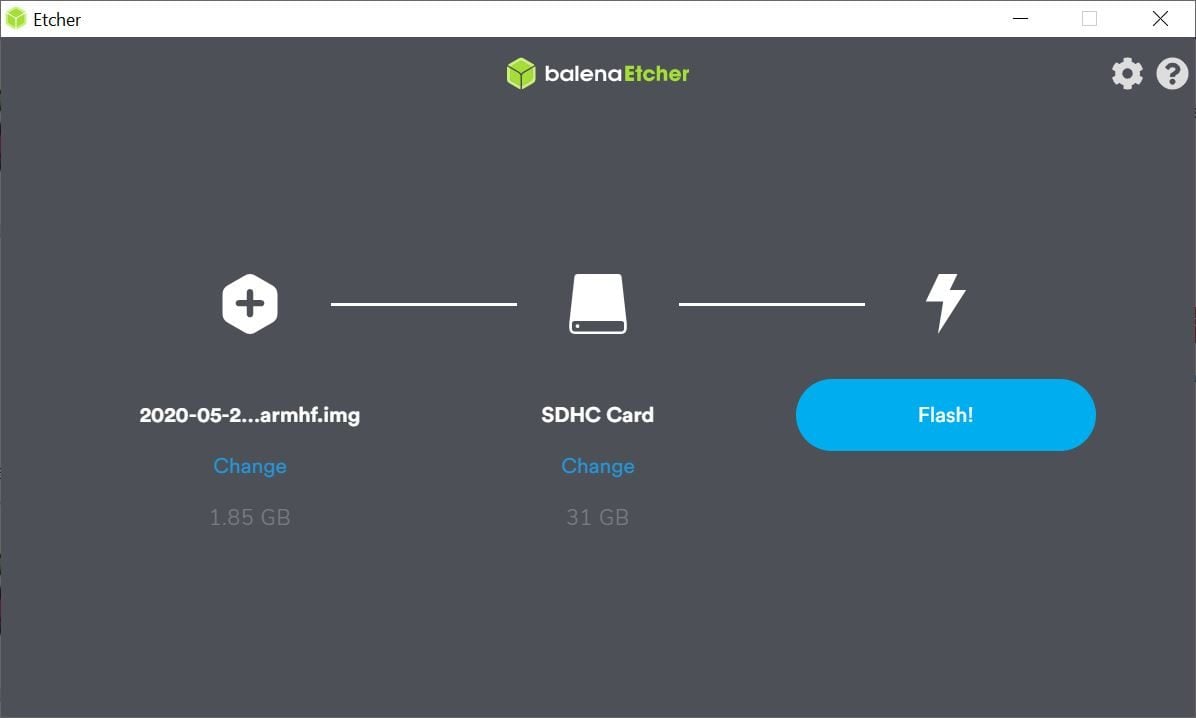
3. Activez le service d’accès à distance SSH
Pour que le service d’accès à distance SSH se lance automatiquement au démarrage du Raspberry Pi, il faut créer un fichier vide « ssh » à la racine de la carte microSD. Vérifiez que votre carte microSD est toujours dans votre ordinateur.
Sous Windows, écrivez « cmd » dans le champ de recherche Cortana, puis lancez l’application éponyme. Ensuite, il faut utiliser les commandes suivantes:
>[lettre-du-lecteur-de-la-carte-microSD]:
> type NUL > ssh.
Sous macOS, lancez une fenêtre Spotlight (touches Commande + Espace), écrivez « terminal » puis lancez l’application éponyme. Ensuite, il faut utiliser les commandes suivantes:
> cd /Volumes/[nom-du-lecteur-de-la-carte-microSD]
> touch ssh
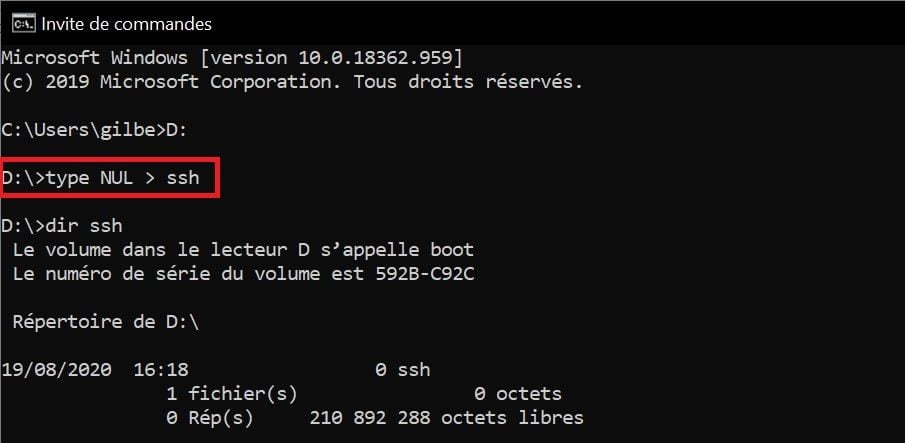
4. Lancez Raspbian Lite et connectez-vous
Sortez la carte SD de son adaptateur et insérez-la dans votre carte Raspberry Pi. Connectez celle-ci sur un port Ethernet de votre modem-routeur. Lorsque vous brancherez l’alimentation de cette dernière, le système Raspbian Lite va automatiquement se lancer. Consultez l’interface de gestion de votre modem-routeur pour connaître l’adresse IP de votre Raspberry Pi. Sur votre ordinateur, ouvrez de nouveau une fenêtre de commandes (cmd sur Windows ou terminal sur macOS) et tapez :
ssh pi@[adresse IP du Raspberry Pi]
Le système vous demande un mot de passe qui est « raspberry ».
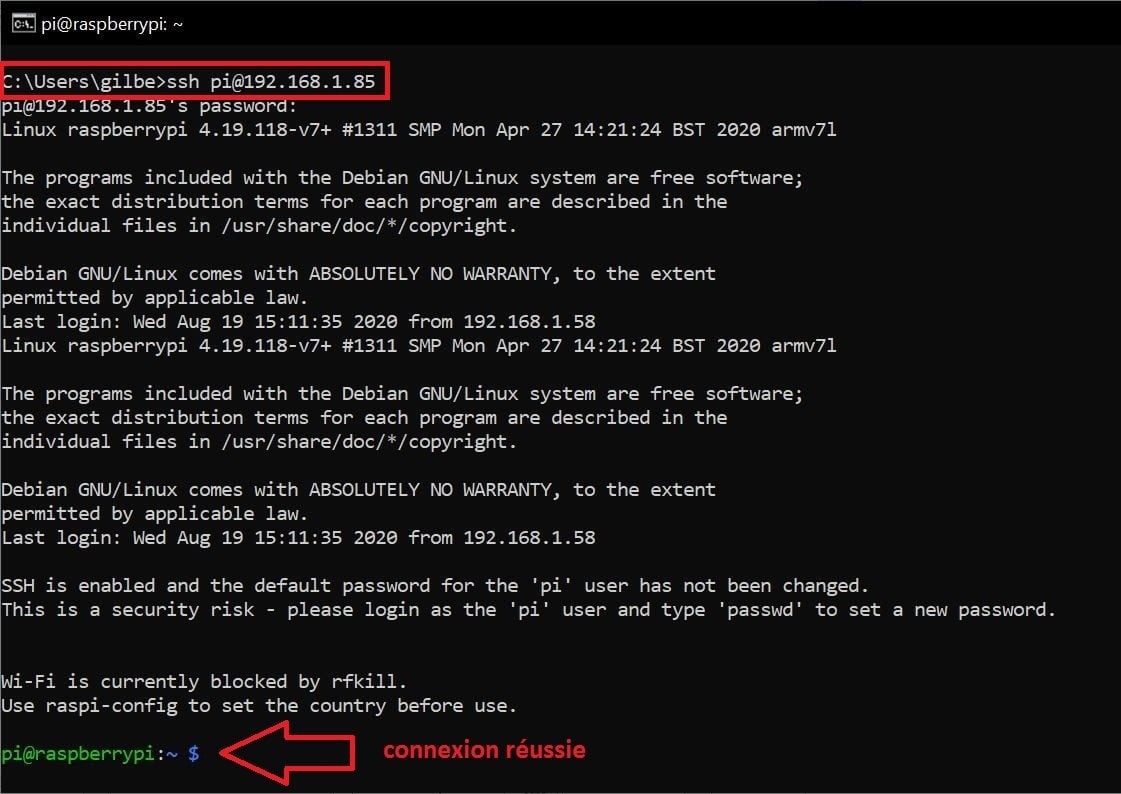
5. Installez le logiciel PiHole
Maintenant que vous êtes connecté à distance à votre Raspberry Pi, vous pouvez lancer le script d’installation de PiHole. Pour cela, il suffit de taper la ligne de commande :
curl -sSL https://install.pi-hole.net | bash
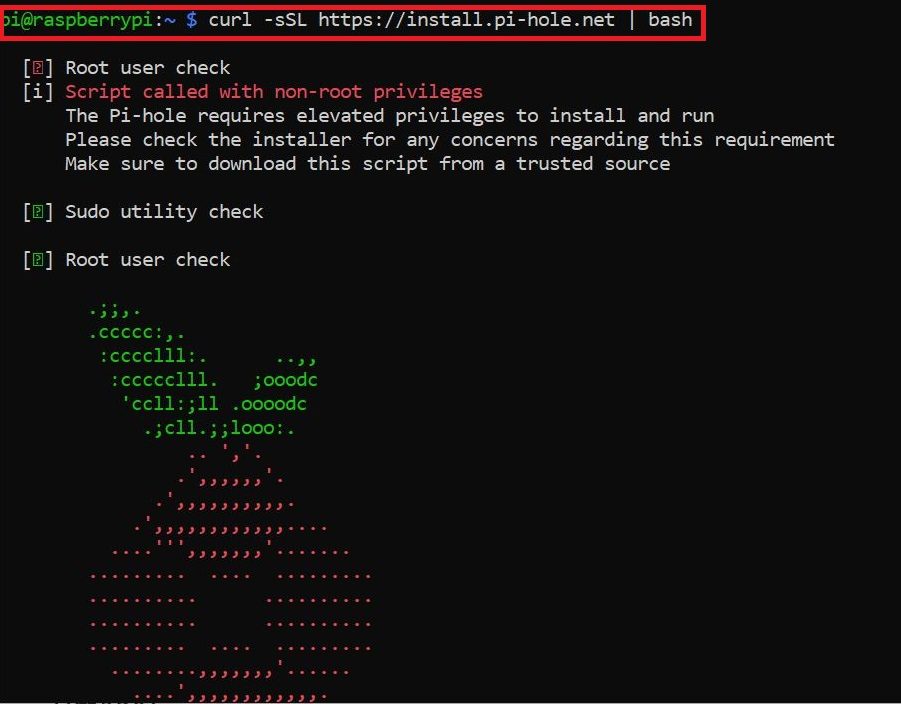
Le système affichera ensuite une série d’écrans de configuration pour lesquels il faudra valider à chaque fois les choix par défaut. Puis l’installation des paquets logiciels va s’effectuer, ce qui peut prendre un certain temps. Quand l’installation est terminée, un dernier écran affichera l’URL et le mot de passe pour accéder à l’interface de gestion de PiHole. Notez bien ces informations.
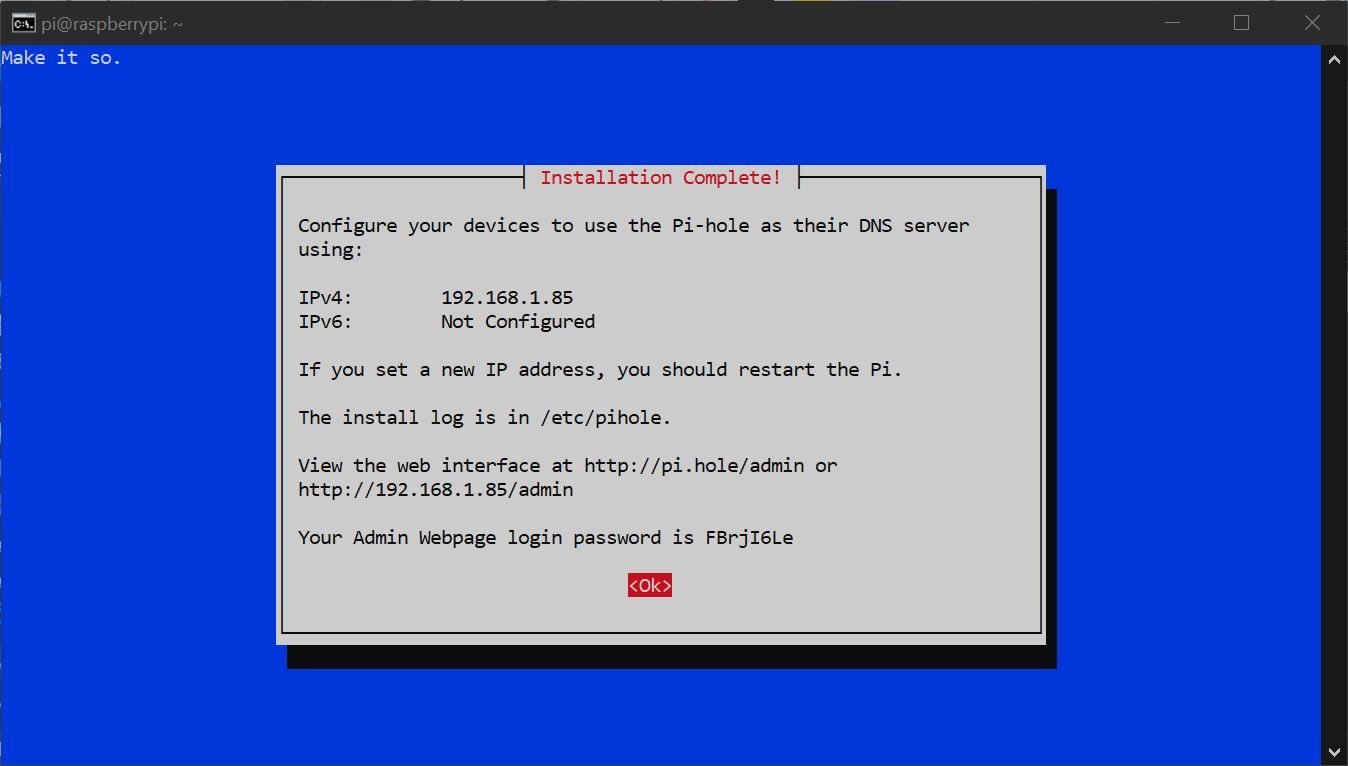
6. Paramétrez le DNS
Le filtrage de PiHole s’appuie sur le DNS (Domain Name System). Pour que cela fonctionne, il faut faire du Raspberry Pi votre nouveau serveur DNS. L’idéal est de le paramétrer directement sur la box. Pour cela il faut d’abord rendre statique l’adresse IP du Raspberry Pi, puis indiquer cette adresse IP comme DNS local. Voici ce que cela donne sur une Freebox.
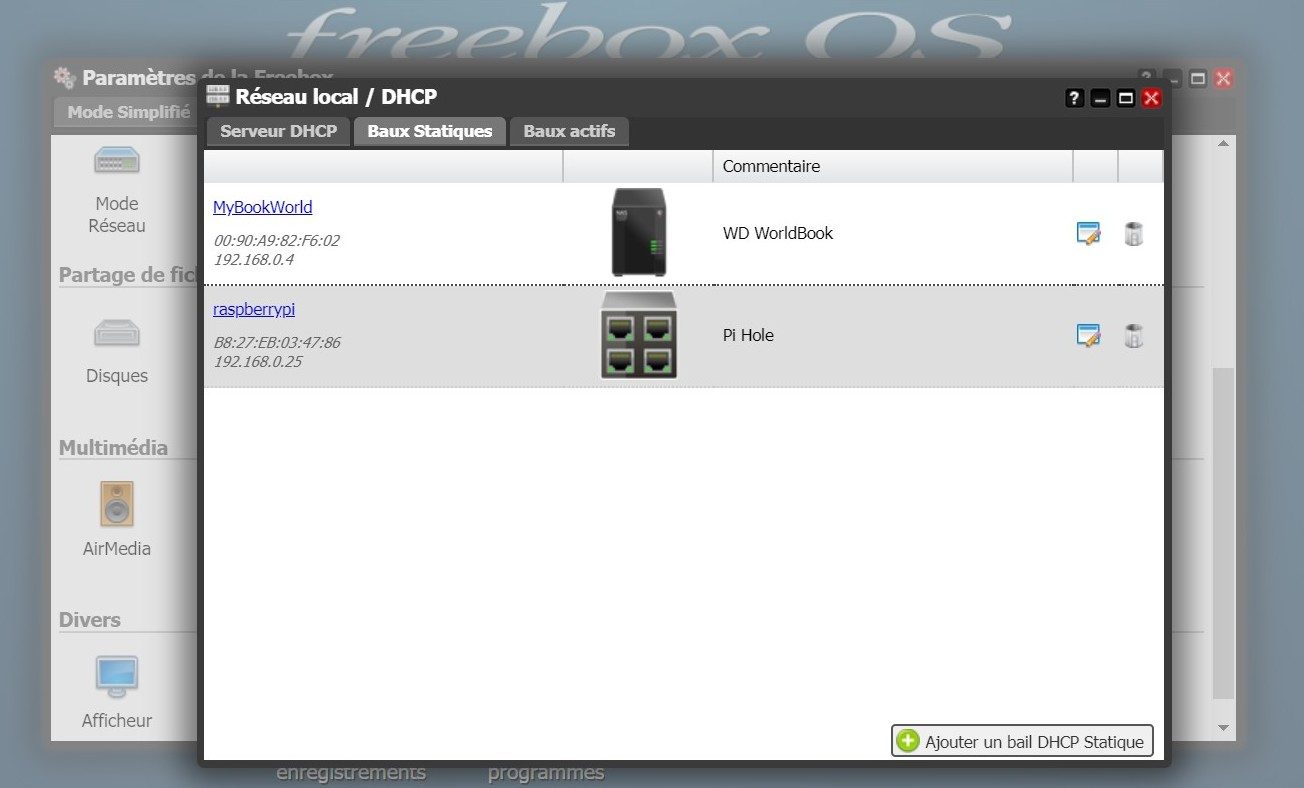
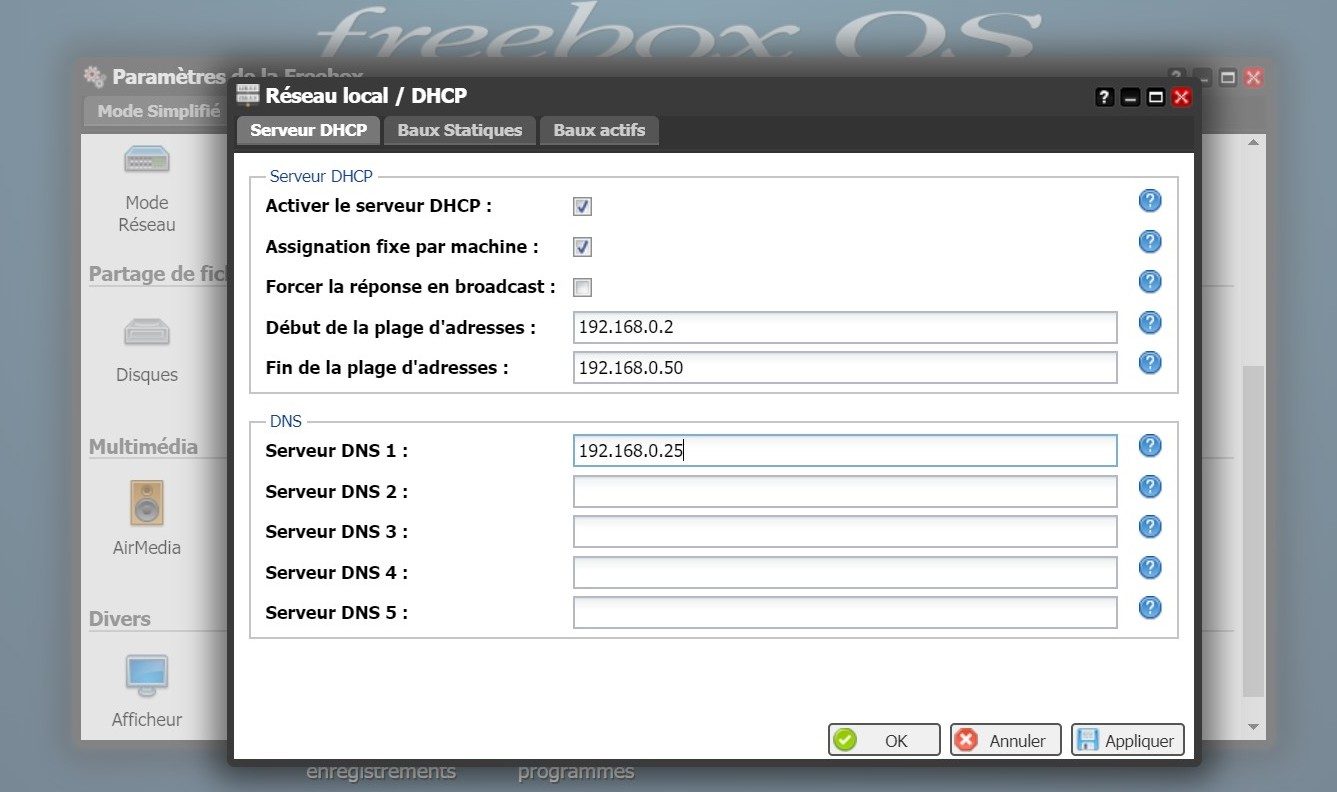
Malheureusement, certaines box, comme celles de SFR, ne permettent pas de personnaliser le DNS. Dans ce cas, il faut désactiver le service DHCP sur la box et activer celui de PiHole dans le menu « Settings ».
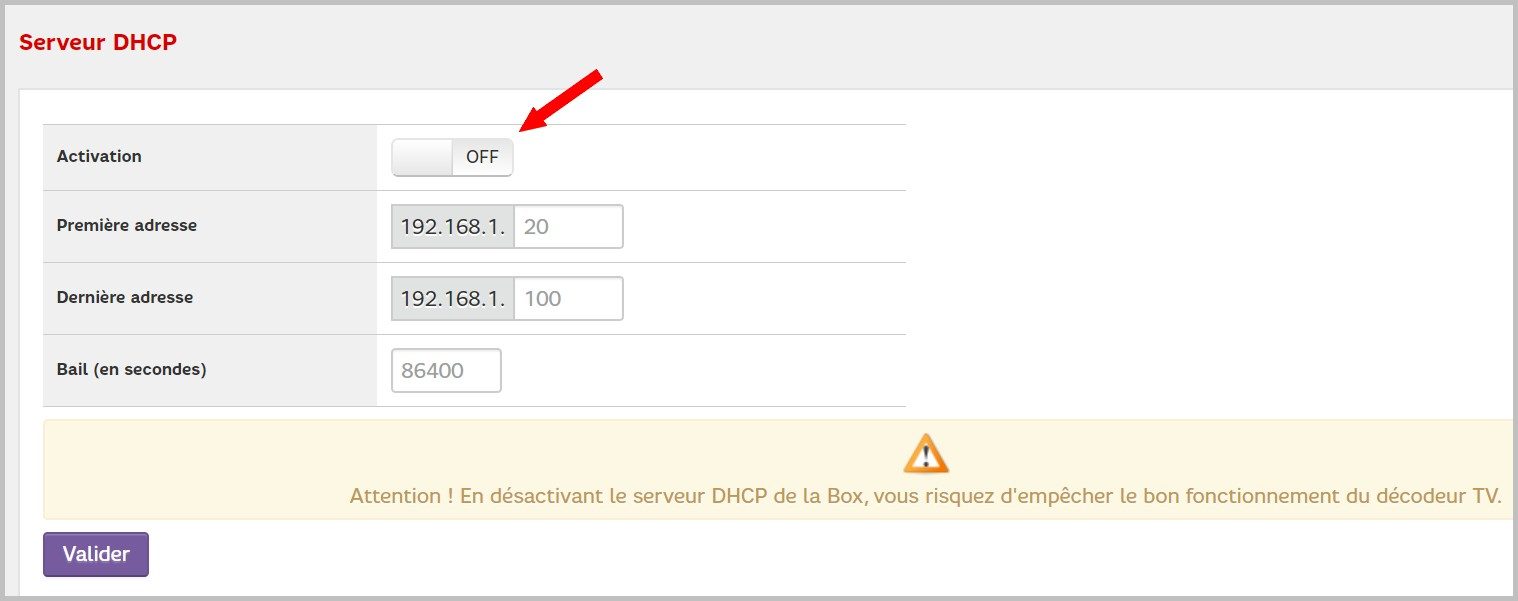
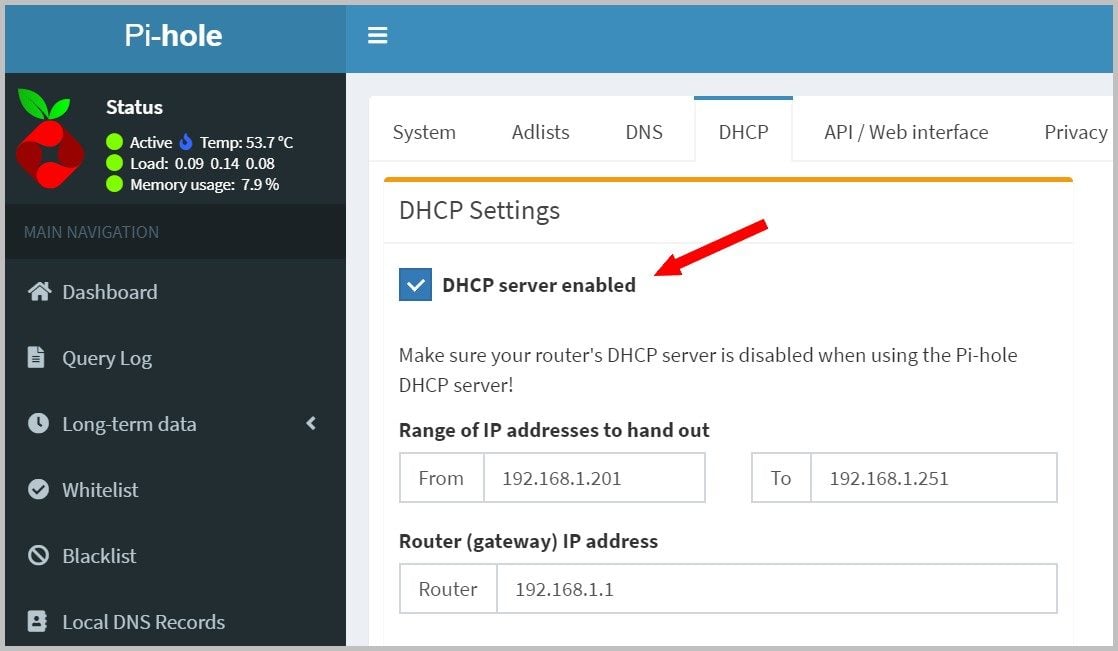
Si cette manipulation n’est pas non plus possible, alors il faut paramétrer le serveur DNS sur chaque terminal. Mais cela dépasse le cadre de cet article.
7. Consultez et ajustez le filtrage de PiHole
Sur l’interface de gestion de PiHole, vous verrez d’emblée toutes les requêtes qui ont été bloquées ou non.
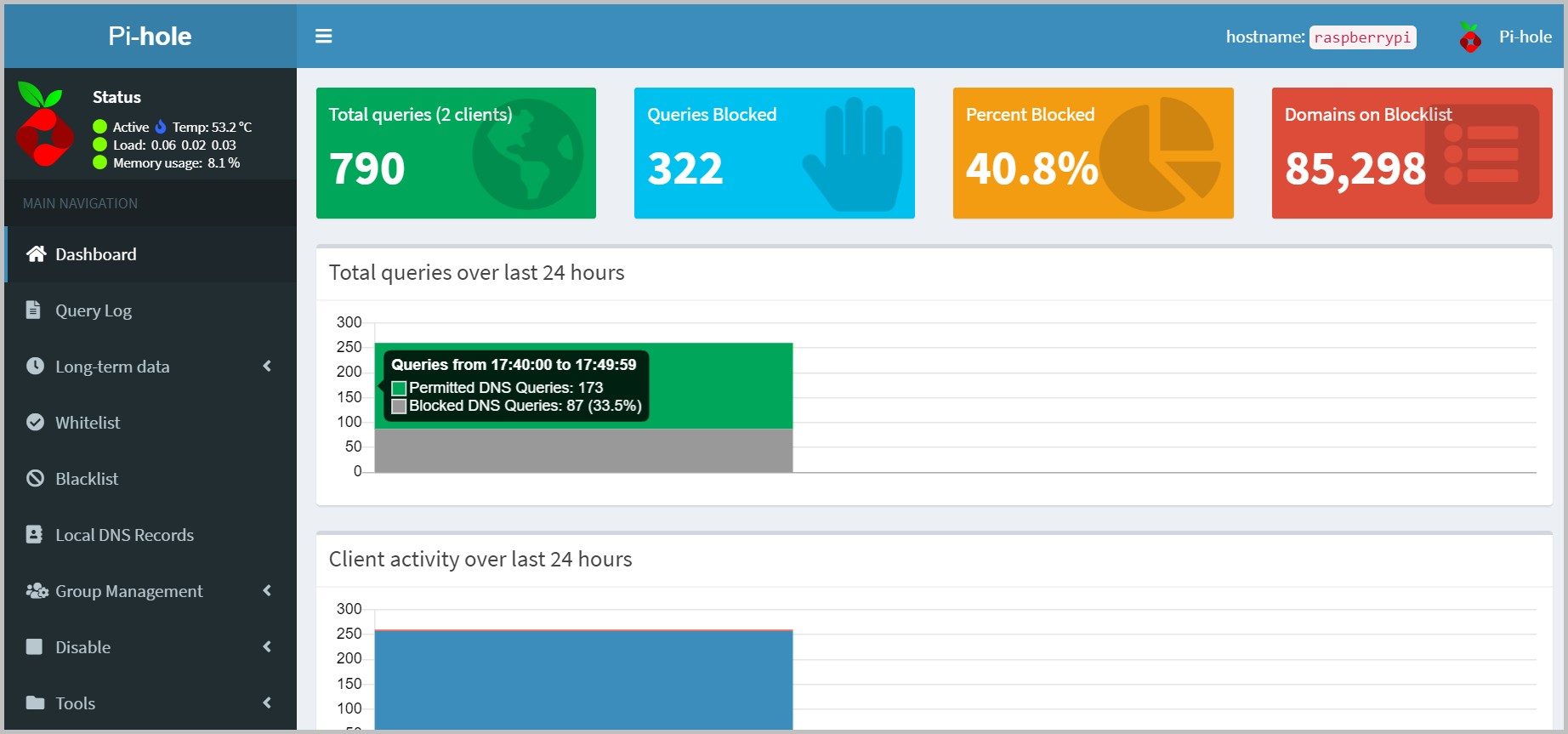
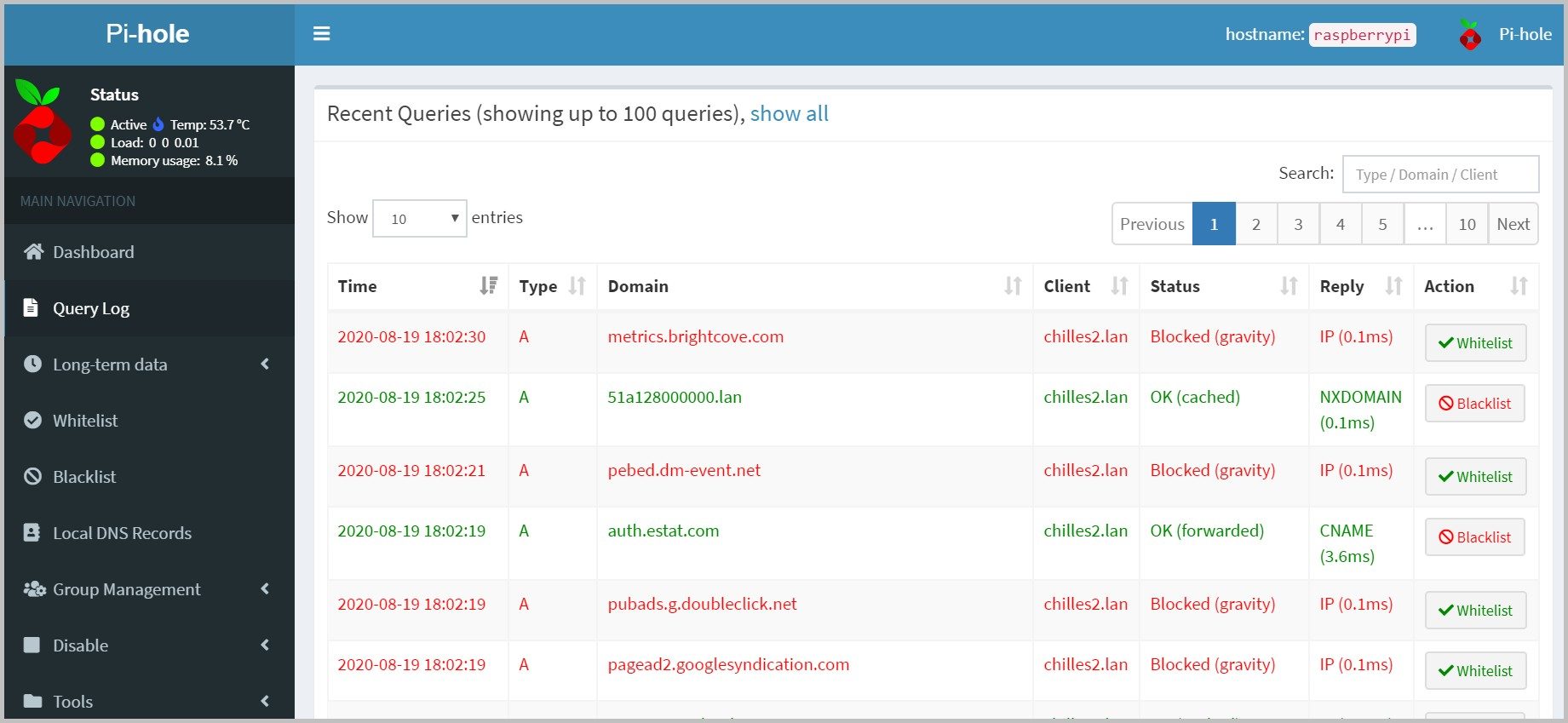
Si le blocage ne vous plaît pas, il est possible de l’ajuster, en ajoutant des domaines dans la liste blanche ou la liste noire.
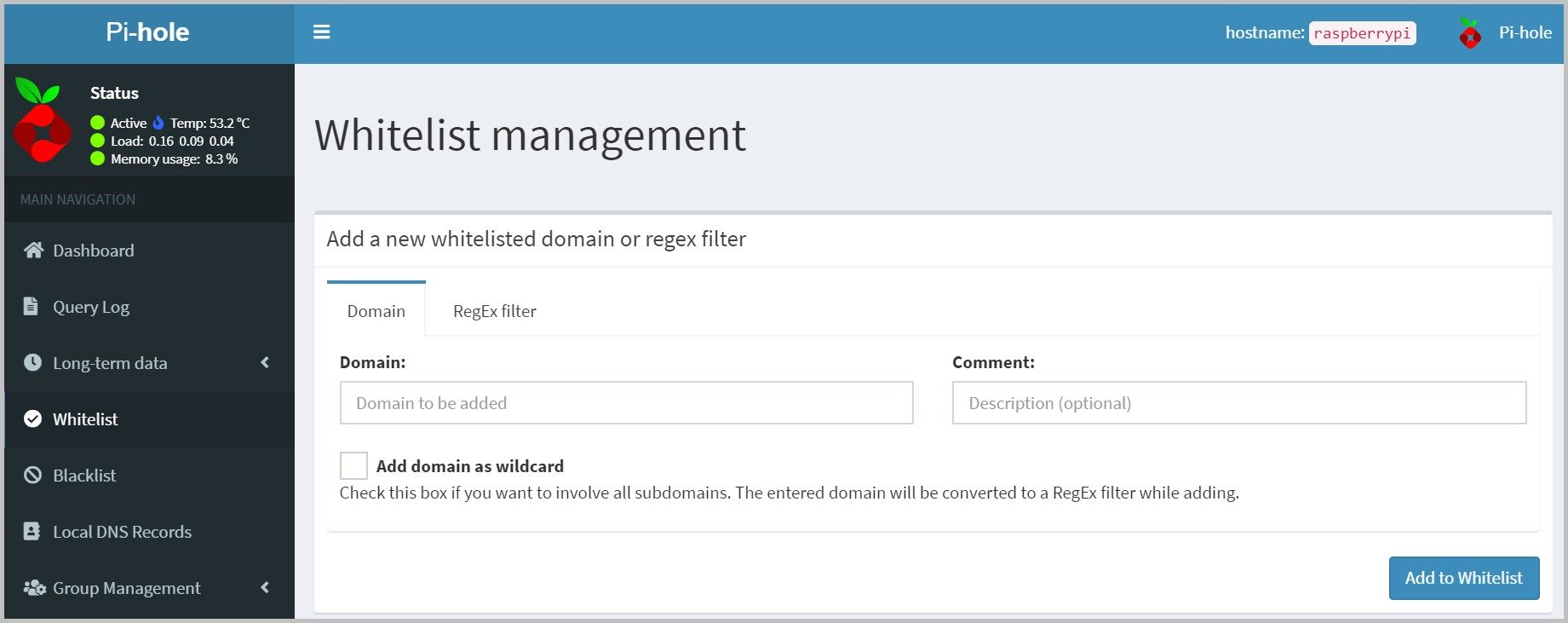
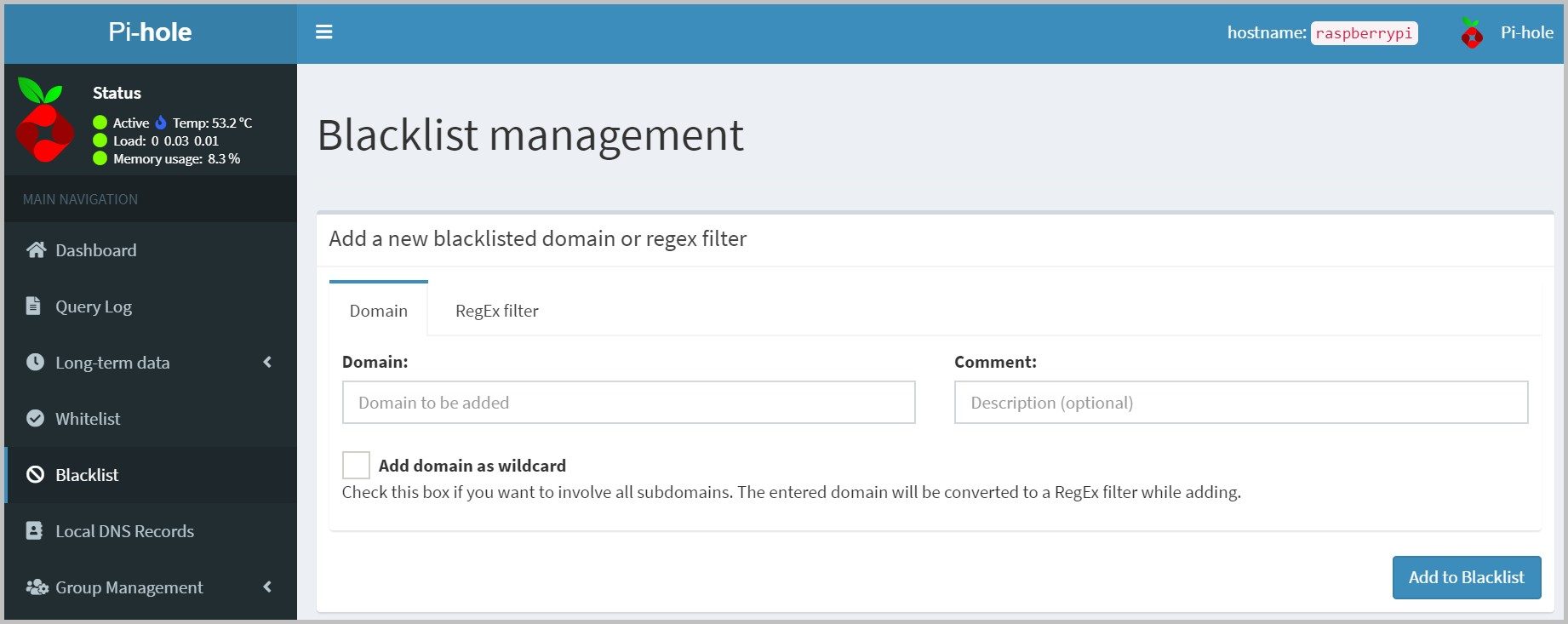
Pour autant, comme le filtrage repose uniquement sur le DNS, il n’est pas possible de désactiver le filtrage sur un site en particulier, comme cela est possible avec les extensions de navigateurs. Donner un coup de pouce à certains sites n’est donc malheureusement pas faisable au travers de PiHole.
🔴 Pour ne manquer aucune actualité de 01net, suivez-nous sur Google Actualités et WhatsApp.